Microsoft Account
Für die Anmeldung müssen Sie die folgenden beiden Punkte beachten:
- Die Anmeldedaten müssen so eingegeben werden wie hier spezifiert.
- Es muss eine aktive RZ-Kennung der Universität Ausgburg vorliegen.
- Der Abschnitt Sicherheitsinformationen ist für Angehörige der Universität Augsburg gesperrt.
- Allerdings ist das damit verbundene Webinterface „My Sign-Ins“ relativ hartnäckig und lässt sich nicht einfach direkt verlassen.
- Um wieder zum normalen Webinterface zurück zu kehren, gehen Sie am besten wie folgt vor:
- Klicken Sie mit der rechten Maustaste auf den „Zurück“-Button Ihres Browsers.
- Aus dem nun auftauchenden Menü wählen Sie den ersten Eintrag unter den ganzen Seiten zu „My Sign-Ins“ aus welcher nicht zu diesen gehört, zum Beispiel „My Account“.
Das Problem mit dem „My Sign-Ins“ Webinterface besteht darin, dass dieses den Browser über mehrere Zwischenseiten automatisch zu der Webseite mit der Meldung „Hierauf haben Sie keinen Zugriff“ weiterleitet. Wegen dieser Weiterleitungen scheitert dann allerdings die einfache Betätigung des „Zurück“-Buttons um wieder zur letzten funktionierenden Webseite zurück zu kommen.
Im Moment sind noch keine Web-Apps zu den jeweiligen Microsoft-Accounts zugeordnet.
Nein das Passwort kann nur auf der entsprechenden Webseite des Rechenzentrums geändert werden.
Leider lassen sich in den Web-Anwendungen von Microsoft entsprechende Unterseiten nicht komplett ausblenden, diese sind aber ohne Funktion.
Das die Anmeldung über die Universität Augsburg verläuft, lässt sich relativ einfach nachvollziehen:
- Spätestens nach der Eingabe des UPN wird das Logo der Universität Augsburg angezeigt.
- Bei Verwendung der Webapplikationen wird ebenfalls ein Bild der Universität als Hintergrund eingeblendet.
Bei einer Anmeldung mit dem UPN an den Diensten von Microsoft wird das Passwort nicht an Microsoft übertragen. Die Authentifizierung erfolgt innerhalb der IT-Infrastruktur der Universität Augsburg.
M365 Apps for Enterprise
- Für Studierende entfällt künftig die gesonderte Bestellung des Office Pakets über Studisoft.
- Die Aktivierung vorhandener Installationen sollte ab sofort ausschließlich mit dem individuellen universitären Microsoft Account erfolgen.
- Die bisherigen Accounts 123456@uniaugsburg.onmicrosoft.com werden ab dem 01.06.2021 sukzessive nicht mehr funktionieren und endgültig gelöscht.
Eine Übersicht zum dem Thema Microsoft Office 365 und Studierende finden Sie hier.
Wenn Sie sich nicht bei Ihrem Microsoft Office anmelden können, dann kann das unter anderem die folgenden Gründe haben:
- Sie verwenden nicht die richtigen Daten für die Anmeldung.
- Ihr Microsoft Office wurde noch nicht umgestellt. Wie Sie feststellen können welche Version von Microsoft Office aktuell installiert ist finden Sie in einem der anderen Punkte dieses Abschnitts der FAQ.
- Der PC ist noch mit einem anderen Microsoft Account verbunden, zur Behebung diese Problems führen Sie die folgenden Schritte aus:
- Öffnen SIe die Anwendung Einstellungen und navigieren Sie dort in den Unterbereich Konten und dort auf „Auf Arbeits- und Schulkonto zugreifen“.
- Klicken Sie das studentische Konto 123456@uniaugsburg.onmicrosoft.com an und entfernen Sie dieses.
- Fügen Sie den offiziellen universitären Account hinzu.
Ob die richtige Version von Microsoft Office 365 installiert ist, lässt sich an verschiedenen Stellen feststellen:
- Bei Windows muss in der Systemsteuerung unter dem Punkt „Programme und Features“, für Office der folgende Eintrag vorhanden sein:
„Microsoft 365 Apps for Enterprise - de-de“ (oder en für Englisch am Ende). - Beim Starten einer Office Anwendung wird auf der linken Seite ein neuer Reiter angezeigt mit den folgenden Punkten: Startseite, Neu, Öffnen sowie darunter mit Abstand und etwas kleiner Konto und Optionen.
- In den Informationen zum Konto, erreichbar zum Beispiel über den gleichnamigen Eintrag auf der linken Seite nach dem Starten, müssen folgende Einträge auf der rechten Seite vorhanden sein:
- Abonnementprodukt Microsoft 365 Apps for Enterprise Gehört: UPN des Nutzers
- Im Abschnitt Info zu Word sollten die folgenden Begriffe vorhanden sein: „Klick-und-los“, und „Halbjährlicher Entreprise-Kanal“, das kann auch der Monatliche Kanal sein, je nachdem ob Funktionsupdates halbjährlich oder monatlich ausgeliefert werden. Diese Einstellung wird zentral über die gesamte Universität festgelegt.
Wenn der Fehlercode CAA50024 bei der Anmeldung für Microsoft Office 365 auf einem Gerät auftaucht, dann müssen Sie die folgenden Schritte durchlaufen:
- Von Microsoft Office 365 auf diesem Gerät wieder abmelden.
- Noch einmal anmelden, allerdings dieses Mal den Haken bei der Abfrage ob das Gerät von der Organisation verwaltet werden soll entfernen. Alle anderen Schritte normal ausführen.
Eine ausführliche Anleitung zu diesen beiden Schritten mit Bildern gibt es hier.
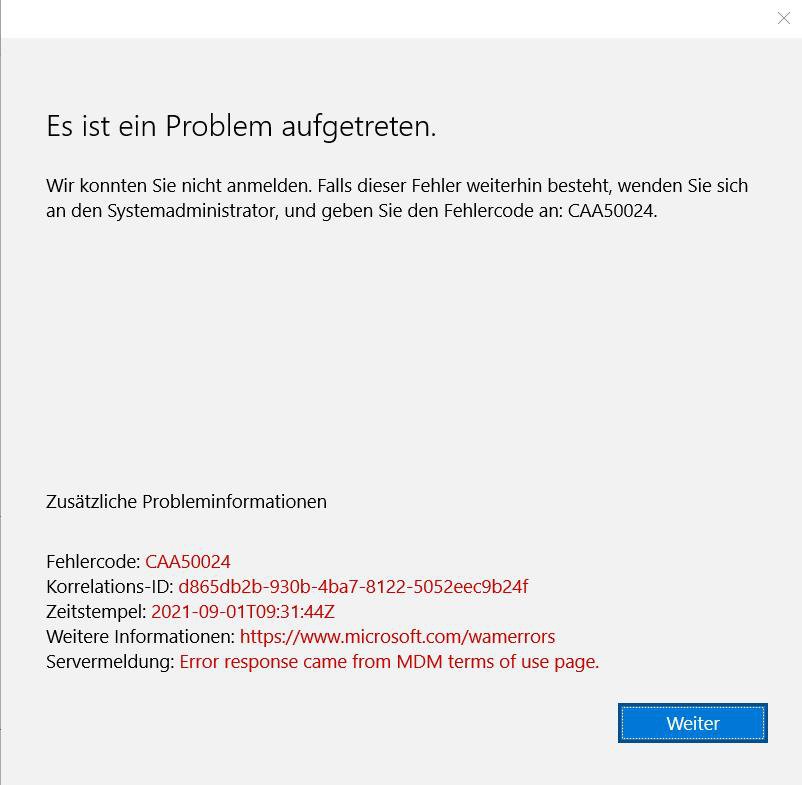
Zur Sicherung und Übertragung von mit Outlook eingerichteten E-Mail-Konten gibt es von Microsoft verschiedene Hilfeseiten:
- Erzeugen einer manuellen Sicherungsdatei für Outlook ab Version 2013
- Exportieren von E-Mails, Kontakten und Kalender in Outlook
- Importieren einer mit den zwei oberen Punkten erzeugten Sicherung
- Allgemeine Erläuterungen zu den Sicherungsdateien von Outlook
Tests haben ergeben, dass bei der Umwandlung von Outlook 2019 in Outlook 365 unter Windows die E-Mail-Konten übernommen werden.
Vorsicht:
Wenn Sie in Outlook folgende Sonderzeichen für Outlook-Ordner verwenden können diese nicht mit einem IMAP-Server synchronisiert werden und werden deshalb nur lokal auf der Festplatte gespeichert:
- Eckige ([]) und spitze Klammern (<>)
- Schrägstrich (/) und umgekehrter Schrägstrich (\)
- Kaufmännisches und-Zeichen (&)
- Tilde (~)
- Fragezeichen (?), Semikolon (;) und Doppelpunkt (:) sowie der Punkt (.)
- Sternchen (*)
- Pipe oder senkrechter Strich (|)
- Anführungszeichen (")
- Nummernzeichen (#)
- Pluszeichen (+)
Die Zeichen sind teilweise grundsätzlich für IMAP-Ordner zulässig, werden aber von Outlook nicht konform zum ensprechenden Standard umgesetzt.
Das Problem lässt sich am einfachsten durch eine Neuinstallation beheben. Am besten Sie führen dazu die folgenden Schritte durch:
- Entfernen Sie Microsoft Office entweder
- nach der folgenden Anleitung, oder
- mit der Anwendung AppCleaner von Heise.
- Zum Löschen von möglichen Überresten der Lizenz gibt es ein Tool von Microsoft.
- Installieren Sie Microsoft Office 365 neu, am einfachsten direkt mit dem Appstore.
In diesem Fall hatten Sie vor der Installation von Microsoft Office 365 schon eine andere Version mit Microsoft Office mit einer eigenen Lizenz installiert. Am einfachsten können Sie dieses Problem beheben indem Sie mit einem Tool von Microsoft alle Spuren der alten Lizenz löschen.
- Für die Anmeldung verwenden Sie die Daten Ihres Microsoft Accounts.
- Bei dem Fenster mit der Überschrift „Bei all Ihren Apps angemeldet bleiben“ aktivieren Sie bitte die Option „Verwaltung meines Geräts durch meine Organisation zulassen“ und bestätigen dies dann anschließend durch das Betätigen von „OK“. Falls Sie sich bei jeder der in Microsoft Office 365 enthaltenen Anwendungen einzeln anmelden möchten können Sie statt auf „OK“ auf den Schriftzug „Nein, nur bei dieser App anmelden“ klicken.
- Abschließend sollte Office noch nach dem Dateityp fragen welcher als Standard verwendet werden soll, hier haben Sie die Auswahl zwischen den Format von Microsoft („Office Open XML-Formate“) oder dem Standard OpenDocument („OpenDocument-Formate“). Für den Austausch mit anderen Personen die mit Microsoft Office arbeiten, verwenden Sie am besten das Format von Microsoft.
Microsoft Windows
- Direkt in den Microsoft Office Anwendungen:
- Im Menü Datei auswählen.
- Den Punkt Konto anklicken.
- Auf der rechten Hälfte sollten nun die Lizenzinformationen angezeigt werden.
- In der Systemsteuerung:
- „Programme deinstallieren“ oder „Programme und Features“.
-
Dann sollte eine Liste mit den installierten Programmen auftauchen und dort ein Eintrag zu Microsoft Office enthalten sein.
Nach der Umstellung muss sowohl in den Anwendungen als auch in der Systemsteuerung „Microsoft Office 365 Apps for Enterprise“ aufgeführt sein.
macOS
Direkt in den Office Anwendungen:
- Menü der Anwendung und dort „Info Anwendungsname“ auswählen.
- Anschließend sollte ein neues Fenster mit den Lizenzinformationen auftauchen.
Nach der Umstellung steht dort bei Lizenz Microsoft 365-Abonnement.
Das Angebot von Microsoft Office 365 als Desktopinstallation kann von den folgenden Personengruppen der Universität genutzt werden:
- Mitarbeiter der Universität
- Studierende der Universität
Gäste der Universität können dieses Angebot nicht nutzen.
Falls auf Ihrem Rechner mit Windows noch eine alte Version von Microsoft Office installiert ist, dann können Sie diese grundsätzlich wie folgt deinstallieren:
- Öffnen der Systemsteuerung.
- Programme und Features oder Programme deinstallieren.
- Auswahl von Office und dann auf deinstallieren klicken (rechte Maustaste, Punkt über den Programmen, ...).
Wer eine ausführlichere Beschreibung benötigt findet diese zum Beispiel auf der folgenden Webseite von Microsoft.
Falls nach der Deinstallation der alten Version die Installation der neuen Version aus dem Portal (dafür gibt es einen eigenen Punkt) mit Fehlermeldungen wie zum Beispiel „Dieses Produkt kann nicht über den ausgewählten Updatekanal installiert werden.“ scheitert, dann führen Sie am besten zuerst das Tool aus dem Abschnitt mit der Überschrift „Option 2“ von der obigen Webseite aus.
Bei folgenden Problemen wenden Sie sich am besten direkt an Ihren Ansprechpartner für IT-Fragen:
- Falls auch nach dem Ausführen des Tools und einem anschließenden Neustart noch weiter Probleme bei der Installation auftreten.
- Wenn die folgende Fehlermeldung erscheint: „This feature has been disabled by your administrator.“ Das Beheben dieses Fehlers erfordert einen Eingriff in die Registry.
Windows
Die Datei zum Installieren von Microsoft Office 365 können Sie auf dem folgenden Weg erhalten:
- Anmelden bei Office Portal
- Im Block „Office-Apps und -Geräte“ auf den Abschnitt „Office installieren“ klicken.
- Danach sollte zuerst eine Anleitung für das weitere Vorgehen angezeigt werden und anschließend der Download der Installationsdatei beginnen (Die Schaltfläche wird bei passenden Betriebssystemen angezeigt, Ubuntu ist nicht unter diesen).
Falls vorher bereits eine andere Version von Office installiert war, muss diese zuerst vollständig entfernt werden, einschließlich der Information zur verwendeten Lizenz. Bei dienstlichen Geräten fragen Sie die entsprechenden Ansprechpartner für Ihre Einrichtung.
macOS
Am einfachsten installieren Sie das passende Microsoft 365 Paket aus dem App-Store.
Falls man eine Installation von Microsoft Office 365 mit dem universitären Microsoftkonto verbunden hat und möchte dies rückgängig machen, dann gibt es die folgenden Optionen:
- Eine Abmeldung in einer der Anwendungen von Microsoft Office 365:
- Wechseln Sie dazu über Datei -> Konto in den Abschnitt mit den Lizenzinformationen.
- Auf der linken Seite finden Sie einen Abschnitt mit der Überschrift „Benutzerinformationen“. In diesem Abschnitt gibt es den Text „Abmelden“, klicken Sie auf diesen.
- Jetzt sollten Sie ein Fenster sehen, in welchem Sie gefragt werden ob Sie sich wirklich von Office abmelden möchten, wenn Sie sich den Text aus der Meldung genau durchgelesen haben und alle noch offenen Dateien gespeichert haben, können Sie mit dem Anklicken der Schaltfläche „Abmelden“ den Vorgang abschließen.
- Per
Webportal:
- Im Block „Office-Apps und -Geräte“ auf den Abschnitt „Apps und Geräte anzeigen“ klicken.
- Die Geräte durch das Klicken auf den Pfeil nach unten aufklappen. Danach kann man sich individuell von jedem Gerät abmelden.
- Deaktivierung, Sie können sich danach nicht mehr an diesem Gerät in Microsoft Office 365 anmelden. Das geht erst dann wieder, wenn ein Administrator der für die Verwaltung der entsprechenden Domäne von Microsoft zuständig ist (das sind nicht die normalen
Ansprechpartner, eventuell wissen diese aber wen man dazu ansprechen kann), mit Hilfe der Geräteobjekt-ID des entsprechenden Geräts dieses wieder freigibt. Diese Methode sollte nur als letztes Mittel verwendet werden, es sind grundsätzlich immer die anderen beiden Varianten zu empfehlen.
- Loggen Sie sich im Portal ein.
- Gehen Sie in die Übersicht zu den Geräten.
- Wählen Sie das gewünschte Gerät aus und betätigen Sie die Schaltfläche „Gerät deaktivieren“.
Windows
- Für eine möglichst reibungslose Umstellung kontaktieren Sie am besten den für Sie zuständigen DV-Betreuer oder den entsprechenden Verantwortlichen Ihrer Einrichtung.
macOS
- Verwenden Sie das Tool von Microsoft zum Löschen der Office Lizenzdateien, achten Sie darauf, dass vor der Ausführung alle Anwendungen von Microsoft Office richtig geschlossen wurden und nicht weiterhin in der Taskleiste mit einem kleinen Punkt gekennzeichnet sind.
Microsoft Teams
Für die Anmeldung müssen Sie die folgenden beiden Punkte beachten:
- Die Anmeldedaten müssen so eingegeben werden wie hier spezifiert.
- Es muss eine aktive RZ-Kennung der Universität Ausgburg vorliegen.
Windows
Unter Windows gibt es die folgenden Möglichkeiten Microsoft Teams daran zu hindern nach der Anmeldung von selbst zu starten:
- Mit Hilfe der neuen Einstellungsanwendung (das ist das stilisierte Zahnrad im Startmenü), dort im Abschnitt für die Apps auf den Unterpunkt Autostart und dann auf der rechten Seite bei Microsoft Teams den Schalter auf Off stellen.
- Durch das Icon in der Taskleiste. Dazu einen Rechtsklick auf das Icon und danach auf Eigenschaften klicken, dort sollte die Option „Kein Autostart“ sichtbar sein.
- Über den Taskmanager und die dortige Übersicht der gestarteten Dienste (Autostart oder Startup).
- In der Anwendung selbst mit den drei Punkten rechts oben in der Ecke. Das klappt aber nur wenn man sich erfolgreich anmelden kann, dafür muss man Mitglied einer entsprechenden Teamskonfiguration sein (ist mit den Uni-Accounts so nicht gegeben). Am besten auch gleich die Option deaktivieren, dass nach dem Schließen der Anwendung diese weiterhin aktiv bleiben darf.
macOS
- In der Anwendung indem durch die folgenden Bereiche navigiert wird: Das Icon für das Profil, danach über Einstellungen in den Unterpunkt Allgemein und dort die Option für den Autostart ausschalten. Am besten auch gleich die Option deaktivieren, dass nach dem Schließen der Anwendung diese weiterhin aktiv bleiben darf.
- Mit den Systemeinstellungen, dort in die Rubrik Benutzer & Gruppen. Den eigenen Benutzer auswählen und in den Unterreiter Anmeldeobjekte wechseln. In diesem können Sie die Einträge der Anwendungen die nicht mehr automatisch gestartet werden sollen auswählen und dann mit dem Minus in der linken unteren Ecke diese löschen.
Überprüfen Sie bitte nacheinander die folgenden Schritte:
- Sie haben eine E-Mail mit allen relevanten Daten von der einladenden Stelle bekommen.
- Laden Sie sich die Anwendung für Microsoft Teams von der
folgenden Webseite oder dem Store Ihres mobilen Betriebssystems herunter und starten Sie diese. Im Normalfall sollte erst eine Anmeldemaske erscheinen und anschließend die Einladung aus Punkt 1. von Ihrer Gegenstelle.
Wenn die Anwendung Ihr Betriebsystem nicht mehr unterstützt, weil dieses entweder nicht aufgeführt oder zu alt ist, dann müssen Sie den zugesendeten Link mit einem aktuellen Browser öffnen (Punkt 3.). - Öffnen Sie den Link aus der E-Mail von Punkt 1. mit einem Browser (am besten Edge oder andere Varianten von Chromium/Chrome), falls das nicht klappt ist vermutlich Ihr Benutzerprofil zu restriktiv eingestellt. Versuchen Sie es entweder mit einem zweiten Browser oder einem frischen Profil ohne veränderte Einstellungen.
Falls die obigen Schritte nicht klappen, dann können Sie wie folgt testen ob die Einladung erfolgreich war:
- Unter MyAccounts sollte die Organisation der einladenden Einrichtung angezeigt werden. Dazu klicken Sie auf den runden Kreis in der rechten oberen Ecke mit Ihrem Kürzel und dort auf „Organisation wechseln“.
Wenn Sie von jemandem zu einem Meeting in Teams eingeladen wurden, dann verfahren Sie zur Teilnahme wie folgt:
-
Öffnen Sie den Link für das Meeting den Sie hoffentlich erhalten haben im Browser.
-
Beim danach erscheinenden Auswahlfenster auf Anwendung wählen klicken.
-
Überprüfen ob "Microsoft Teams" angezeigt und ausgewählt ist und auf "Link öffnen" klicken.
-
Falls das nicht geklappt hat, dann beenden Sie Teams indem Sie rechts unten in der Taskleiste mit der rechten Maustaste auf das blaue Symbol mit einem T klicken. Danach führen Sie noch einmal die vorherigen Schritte aus.
-
Abschließend sollten Sie in der App ein Dialogfenster sehen, welches Sie nach den folgenden Punkten frägt:
-
Namen der für Sie angezeigt wird.
-
Berechtigung für die Kamera und das Mikrophone.
-
-
Mit "Jetzt teilnehmen" können Sie schließlich am Meeting teilnehmen.
Office Mobile Apps
Für die Anmeldung müssen Sie die folgenden beiden Punkte beachten:
- Die Anmeldedaten müssen so eingegeben werden wie hier spezifiert.
- Es muss eine aktive RZ-Kennung der Universität Ausgburg vorliegen.
Diese Option kann erst verwendet werden wenn entweder Sharepoint oder OneDrive zur Verfügung stehen, dies ist aktuell noch nicht der Fall.
Microsoft Office 365 ist bisher nur für mobile Betriebssysteme lizenziert. Für die normale Installation von Microsoft Office wenden sich Mitarbeiter an den für Sie zuständigen DV-Betreuer.
In diesem Fall hatten Sie vor der Installation von Microsoft Office 365 schon eine andere Version mit Microsoft Office mit einer eigenen Lizenz installiert. Am einfachsten können Sie dieses Problem beheben indem Sie mit einem Tool von Microsoft alle Spuren der alten Lizenz löschen.
OneDrive
- Unter Windows befindet sich dieser Ordner im Normalfall direkt im Benutzerverzeichnis. Der richtige Ordner für die Synchronisation heißt „OneDrive - Universität Augsburg“.
- Falls ein Ordner nur mit dem Namen „OneDrive“ ohne den Zusatz ebenfalls im Homeverzeichnis existiert, dieser wird automatisch von Windows angelegt und hat mit dem OneDrive der Universität nichts zu tun
- Die Einstellungen bezüglich der Synchronisation können durch einen Rechtsklick auf den Ordner „OneDrive - Universität Augsburg“ und dann durch die Auswahl „Einstellungen“ erreicht werden. Dort kann in dem Reiter Konto auch die maximale und die tatsächliche Größe des Speicherplatzes eingesehen werden.
Für die Anmeldung müssen Sie die folgenden beiden Punkte beachten:
- Die Anmeldedaten müssen so eingegeben werden wie hier spezifiert.
- Es muss eine aktive RZ-Kennung der Universität Ausgburg vorliegen.
Jedem Mitglied der Universität steht ein festes Kontingent an Speicherplatz zur Verfügung. Dieses wurde unter Berücksichtigung der folgenden Gesichtspunkte ausgewählt:
- Ausreichend Platz für normale Tätigkeiten
- Kann problemlos über normale Netzverbindungen synchronisiert werden
- Bietet die Möglichkeit die Dateien auch lokal vorzuhalten
Windows
- Die für OneDrive notwendige Anwendung kann von hier heruntergeladen werden:
https://www.microsoft.com/de-de/microsoft-365/onedrive/download
Ubuntu
- Für Ubuntu gibt es eine Anwendung eines Fremdanbieters, damit diese auf die Daten aus Ihrem persönlichen OneDrive zugreifen kann muss dieser erst eine entsprechende Freigabe erteilt werden.
- Eine sehr hilfreiche Anleitung dazu gibt es bei Ubuntuusers. Stand Februar 2021 funktioniert das dort beschriebene Vorgehen nur mit Ubuntu 20.04 LTS und nicht mit früheren LTS-Versionen.
macOS
- OneDrive kann über den Appstore bezogen werden, entweder als
- Einzelanwendung
- oder als Teil des großen Microsoft 365 Pakets
Zum Löschen einer erteilten Berechtigung für eine Anwendung eines Drittanbieters auf die Daten des persönlichen OneDrives können Sie wie folgt vorgehen:
- Einloggen in https://myapplications.microsoft.com/
- Finden des Eintrags entsprechenden Anwendung, zum Beispiel den Client für Ubuntu (OneDrive Client for Linux)
- Klicken auf die drei Punkt bei dem entsprechenden Eintrag und dann auf „Anwendung verwalten“
- Bei der dann erscheinenden Seite auf den Button mit „Berechtigungen widerrufen“ klicken
Wenn OneDrive nicht mit der Universität Augsburg verbunden ist, also zum Beispiel nur OneDrive im Explorer angezeigt wird oder die OneDrive App anzeigt, dass man nicht angemeldet ist, dann am besten wie folgt vorgehen:
- Einstellungen -> Konto -> "Auf Arbeits- oder Geschäftskonto zugreifen"
- Auf Verbinden klicken und mit den UPN Daten anmelden.
Falls das mit dem Fehlercode CAA50024 fehlschlägt, dann müssen Sie die folgenden Schritte durchlaufen:
- OneDrive beenden. Dazu mit der rechten Maustaste auf die Wolke klicken die rechts unten in der Taskleiste angezeigt wird, gegebenenfalls müssen Sie dafür erst das Untermenü mit einem Klick auf den Pfeil nach oben öffnen.
- Von Microsoft Office 365 auf diesem Gerät wieder abmelden.
- Noch einmal in Microsoft Office 365 anmelden, allerdings dieses Mal den Haken bei der Abfrage ob das Gerät von der Organisation verwaltet werden soll entfernen. Alle anderen Schritte normal ausführen.
- OneDrive per Startmenü wieder starten.
Eine ausführliche Anleitung zu den Schritten 2. und 3. mit Bildern gibt es hier.
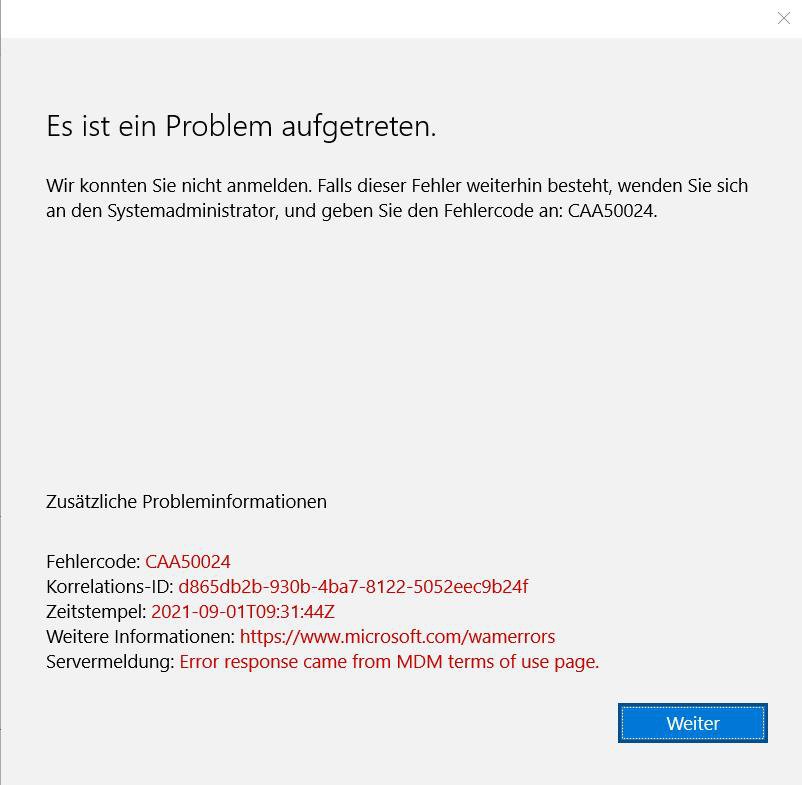
Das Teilen von Dokumenten oder auch von ganzen Ordnern erfordert zwei grundlegende Schritte:
- Klicken Sie bei der Datei oder dem Ordner welchen Sie teilen möchten auf den Eintrag in der Spalte Freigabe.
- Anschließend poppt auf der rechten Seite die Übersicht „Zugriff verwalten“ auf.
Innerhalb der nun geöffneten Übersicht lässt sich die Möglichkeit zum Zugriff (Berechtigung zum LEsen oder auch zum Bearbeiten) individuell gestalten:
- „Direkter Zugriff“, hierbei können Sie entweder für alle Personen aus der Universität direkt per Namen oder für externe Personen mit deren E-Mail-Adresse eine Möglichkeit zum Zugriff erstellen. Die ausgewählte Person kann vom System automatisch per E-Mail benachrichtigt werden, wobei optional auch ein individueller Nachrichtentext hinzugefügt werden kann.
- „Per Link“, hierfür gibt es vier unterschiedliche Einschränkungen mit aufsteigender Zugriffbeschränkung:
- „Jeder mit dem Link“: Das heißt der Link ist öffentlich und kann von jeder Person die den Link kennt verwendet werden.
- „Personen bei Universität Augsburg mit dem Link“: Zusätzlich zu dem Link ist noch eine Zugehörigkeit zur Universität Augsburg notwendig, es können alle Mitglieder der Universität, einschließlich der Gäste, auf die Freigabe zugreifen.
- „Personen mit Zugriff“: Erstellt einen Link der nur von Personen genutzt werden kann welche bereits per „Direkter Zugriff“ freigeschaltet wurden. Dementsprechend kann auch nur solchen Personen der Link aus der Anwendung heraus zugeschickt werden, bei anderen Personen streikt das System.
- „Bestimmte Personen“: Hier kann anschließend wie beim direkten Zugriff ausgewählt werden welche Personen auf die Datei zugreifen dürfen.
- Es besteht die Möglichkeit ein Ablaufdatum festzulegen, nach diesem lässt sich der Link nicht mehr verwenden.
- Außerdem kann ein Passwort für den Zugriff gesetzt werden, ohne dieses erhält man dann keinen Zugriff.
- Falls nur eine Leseberechtigung erteilt wird, kann außerdem der Download von Dokumenten verhindert werden.
Für eine Übersicht wer schon alles auf ein Freigabe zugegriffen hat (angeschaut oder bearbeitet) bewegen Sie Ihren Mauszeiger über den Namen der Freigabe. Nach kurzer Zeit sollte eine erste kleine Übersicht angezeigt werden. Wenn Sie dort auf den Link „Details anzeigen“ klicken, dann wird Ihnen Rechts eine ausführlichere Übersicht angezeigt. Die gleiche Übersicht können Sie auch erreichen, wenn Sie bei der Freigabe auf die drei Punkte klicken und dann „Details“ auswählen.
In dieser Übersicht finden Sie die folgenden Punkte:
- Die Anzahl der Ansichten
- Eine Übersicht der Personen die darauf Zugriff oder sich diese Freigabe angesehen haben.
- Die Aktivitäten mit dieser Datei in zeitlich absteigender Reihenfolge.
- Sowie ganz unten eine Übersicht mit allgemeinen Informationen zur Freigabe (Typ, Änderungsdatum, Pfad, Eigentümer, Größe)
Es gibt einige Aktionen die eine unmittelbare Benachrichtigung der betroffenen Benutzer per E-Mail durch das System auslösen:
- Die Erteilung einer Freigabe, hier werden sowohl der Empfänger der Freigabe, außer das entsprechende Häkchen wurde explizit entfernt, als auch der Erteiler und der Eigentümer informiert.
- Wenn der Empfänger einer Freigabe diese zum ersten Mal nutzt, wird der Freigeber darüber informiert.
- Falls der Empfänger die Freigabe nicht innerhalb einer Woche nutzt bekommt dieser eine Erinnerung.
Wenn bei einem Dokument oder einem Ordner in OneDrive in der Spalte Freigabe der Text „Geteilt“ angezeigt wird, dann wurde von Ihnen bereits eine Freigabe erteilt. Für eine Übersicht welche Freigabe aktuell existieren klicken Sie auf dieses „Geteilt“, es öffnet sich anschließend die gleiche Übersicht wie in dem Punkt „Teilen von Dokumenten“ beschrieben.
In dieser Übersicht lassen sich nicht nur neue Berechtigungen erteilen, sondern es wird eine Übersicht der bereits erteilten Berechtigungen angezeigt und diese können dort auch gelöscht werden.
- In den Nutzungsbedingungen sind Ausschlusskriterien aufgeführt für welche Daten eine Speicherung in OneDrive untersagt ist.
- Es gelten natürlich weiterhin die sonstigen gesetzlichen Vorgaben zum Speichern von meist vertraulichen Daten (DSGVO und andere).
Dateien, deren Inhalte Sie nicht eindeutig klassifizieren können, unterliegen dem höheren Schutzniveau. Sie sollten nicht in OneDrive gespeichert werden, falls nicht ausgeschlossen werden kann, dass keine der in den Nutzungsbedingungen genannten Ausschlusskriterien zutreffen.
Die Nutzungsbedingungen müssen vor der ersten Verwendung der Microsoft 365 Dienste bestätigt werden, ohne diese Bestätigung können die Dienste nicht verwendet werden.
Eingesehen werden können diese hinterher über den folgenden Weg:
- Einloggen in My Account
- Auswahl von „Einstellungen und Datenschutz anzeigen“
- Der Reiter Datenschutz enthält sowohl die Nutzungsbedingungen, sowie die Datenschutzerklärung von Microsoft als auch den Link auf die Datenschutzerklärung der Universität.
Webanwendungen Office 365
Fragen zu den Anwendungen
Ja es gibt Unterschiede, diese sind zum Beispiel auf den folgenden Webseiten aufgeführt:
Applikation zur (gemeinsamen) Bearbeitung von Listen für den Austausch von Informationen, könnte auch als primitiver Datenbankersatz verwendet werden.
Um zu sehen welche Office 365 Applikationen für Ihren Microsoft-Account aktiviert wurden, klicken Sie links oben auf das Feld mit den neun Punkten. Danach passieren je nach Situation unterschiedliche Dinge:
- wenn Sie eine Datei bearbeitet haben, öffnet sich ein neuer Tab mit der Startseite von Office 365. Dort werden alle Applikationen auf der linken Seite angezeigt, alternativ gelangen Sie auch mit dem Button links unten (Vier Kästchen, das rechts oben ist um 45 Grad gedreht) auf eine Übersichtsseite mit einem zusätzlichen Abschnitt der Tipps und Tricks zu den einzelnen Anwendungen anzeigt.
- wenn Sie auf einer Übersichtsseite waren, klappt auf der linken Seite ein neuer Abschnitt auf. In diesem können Sie sich mit einem Klick auf „Alle Apps“ alle vorhandenen Office 365 Applikationen anzeigen lassen.
Mit einer auf dem Rechner installierten Anwendung zu OneDrive ist es möglich den in OneDrive für Sie zur Verfügung stehenden Cloud-Speicher mit einem Verzeichnis auf der lokalen Festplatte zu synchronisieren. Dazu muss beim ersten Start der Anwendung ein entsprechender lokaler Ordner ausgewählt werden.
In diesem finden Sie dann anschließend einen Ordner der alle Dateien aus dem zentralen Speicher von OneDrive enthält. Hierhin können Sie wie bei allen anderen Ordnern aus Ihrem System auch neue Dateien hinzufügen oder daraus löschen. Alle Änderungen werden anschließend immer zu dem Cloud-Speicherplatz von OneDrive übertragen.
Wichtig:
Bedenken Sie bitte beim Speichern in diesen Ordner
- die Vorgaben Ihrer Organisationseinheit welche Daten dort gespeichert werden dürfen und welche nicht.
- das für diese Dateien in der Cloud kein Backup gemacht wird. Falls dort eine Datei gelöscht wird ist diese, sofern Sie nicht noch eine lokale Kopie an einem anderen Ort vorliegen haben, für immer verloren.
Fragen zur Bedienung und Verwendung
Für die Anmeldung müssen Sie die folgenden beiden Punkte beachten:
- Die Anmeldedaten müssen so eingegeben werden wie hier spezifiert.
- Es muss eine aktive RZ-Kennung der Universität Ausgburg vorliegen.
Beim Klick auf „Speichern unter“ öffnet sich ein Dialogfenster mit welchem der gewünschte Speicherort ausgewählt werden kann.
Wenn dabei auf den Abschnitt „In anderen Ort speichern“ geklickt wird, dann hängt sich der Dialog scheinbar auf.
Tatsächlich ist es meistens so, dass solange nicht „login.microsoftonline.com hat die Verbindung abgelehnt.“ angezeigt wird, dieser Dialog, --insbesondere beim ersten Öffnen-- eine gewisse Zeit benötigt bis der Inhalt des Speicherplatzes im OneDrive angezeigt wird.
Notizbücher nach dem Aufbau „... @ Universität Augsburg“ werden dann angelegt, wenn die Desktop Anwendung OneNote unter Windows gestartet wird. Dieses Notizbuch soll dazu dienen die schnellen Notizen der Anwendung mit dem Onlinespeicher zu synchronisieren.
Wenn es in der Webanwendung gelöscht wird, dann frägt die Desktop Anwendung beim nächsten Start danach welches Notizbuch stattdessen dafür verwendet werden soll.
Mathematische Formeln und Webapplikationen scheint ein etwas schwieriges Thema zu sein. Grundsätzlich können weder in Word noch in Powerpoint als Webapplikation Formeln erstellt werden.
Formeln die von der entsprechenden Desktopanwendung in Dokumente eingebaut wurden können dagegen beide Webapplikationen anzeigen. An der Stelle gibt es allerdings zwei Einschränkungen:
- Word kann die Formel verschieben, aber nicht ändern.
- Powerpoint kann den kompletten Abschnitt der Folie in welchem eine Formel enthalten ist nicht bearbeiten. Es ist nur noch möglich diesen zu verschieben oder dessen Größe zu ändern.
Die Option zum Speichern in Sharepoint wurde von der Universität deaktiviert.
- Persönliche Dokumente sollten immer im eigenem OneDrive Verzeichnis gespeichert werden, von dort können diese auch für andere Personen freigegeben werden.
- Zur gemeinsamen Arbeit an Dokumenten innerhalb einer Arbeitsgruppe ist Teams wesentlich besser geeignet. Bevor dieses allerdings vollumfänglich eingeführt werden kann müssen noch wichtige Dinge geklärt und grundlegende Entscheidungen getroffen werden.
Mit der Schaltfläche „Teilen“ lassen sich Dokumente auch direkt in den Webanwendungen per Link freigeben, dass muss nicht zwingender Weise über OneDrive gemacht werden. Nichts desto trotz finden Sie die ausführliche Dokumentation zu den einzelnen Arten der Freigabe und den möglichen Einstellungen in den FAQ-Punkten zu OneDrive.
In OneDrive steht für jedes Mitglied der Unviersität Augsburg ein persönlicher Bereich mit begrenztem Speicherplatz innerhalb von Microsoft 365 zum Speichern zur Verfügung.
Dabei tauchen für diesen Bereich in den einzelnen Webanwendungen unterschiedliche Bezeichnungen auf:
- Eigene Dateien
- Dokumente/Documents
- OneDrive for Business
Single-Sign-On (SSO)
SSO für Windows funktioniert nur, wenn die folgenden Bedingungen erfüllt sind:
- Sie sind an einem dienstlichen Rechner mit Ihrer RZ-Kennung angemeldet.
- Dem Rechner ist eine entsprechende GPO-Richtlinie zugeordnet.
- Sie verwenden falls es sich um einen Webdienst handelt ein normales Browserfenster. Bei einem privaten Browserfenster funktioniert die automatische Anmeldung nicht.
Bei manchen Diensten müssen Sie trotzdem noch die UPN eingeben, danach wird dann erkannt, dass diese Ihrer Kennung entspricht mit welcher Sie in Windows angemeldet sind und die Anmeldung sollte direkt ohne Eingabe des Passworts erfolgen.
An wen wende ich mich ...
Studierende
... wenden sich bitte an das „Zebra“, unser Beratungs- und Servicezentrum für Studierende.
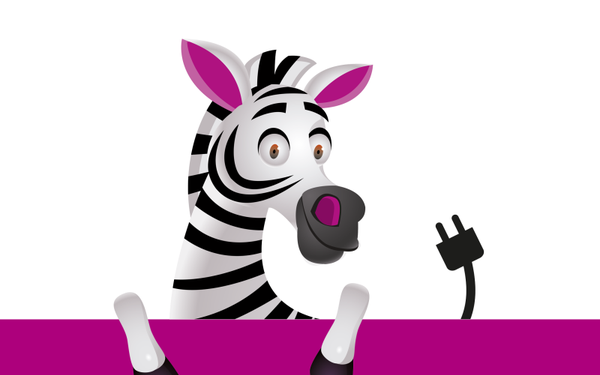
Beschäftigte
... wenden sich bitte an die IT-Betreuung ihrer Fakultät, ihres Instituts oder ihrer Einrichtung.

